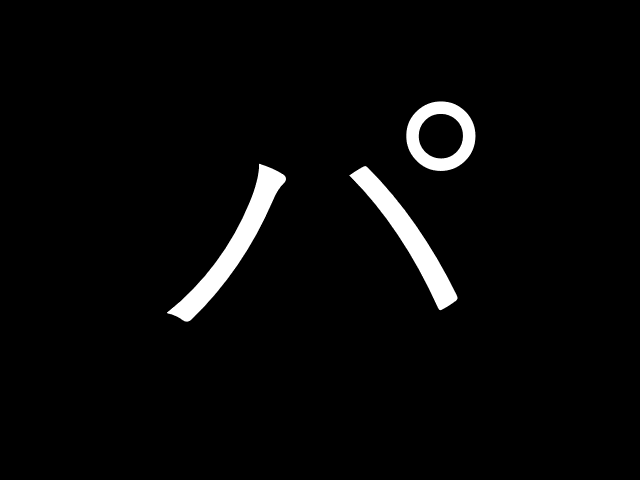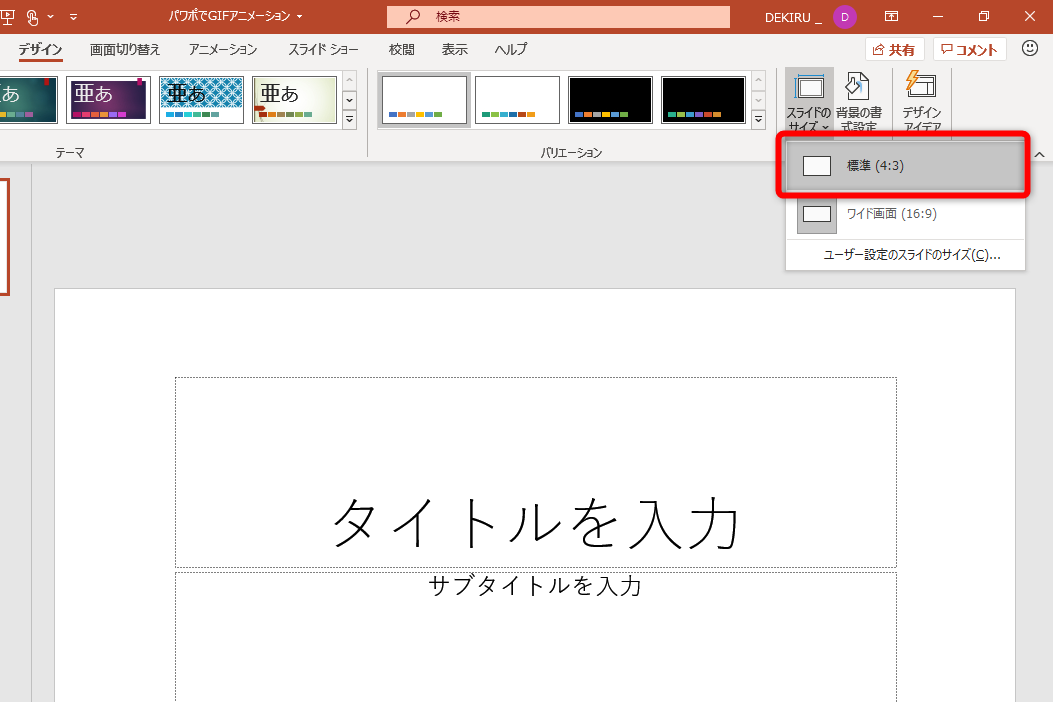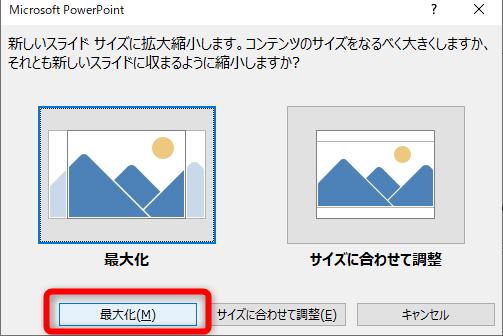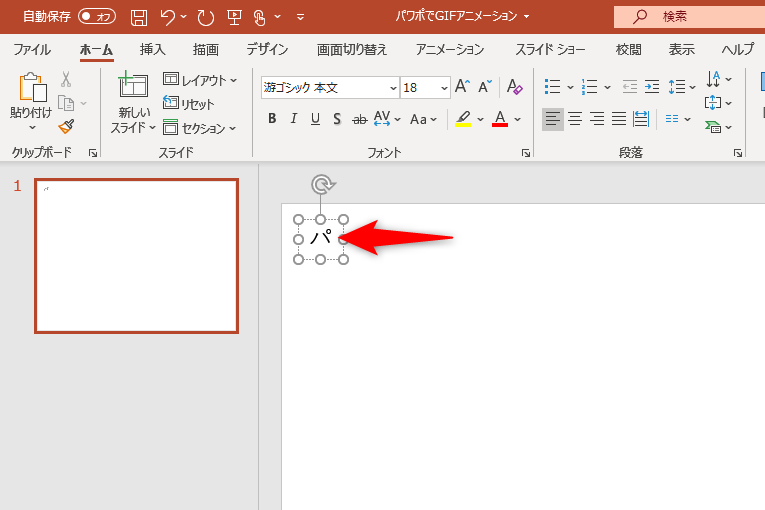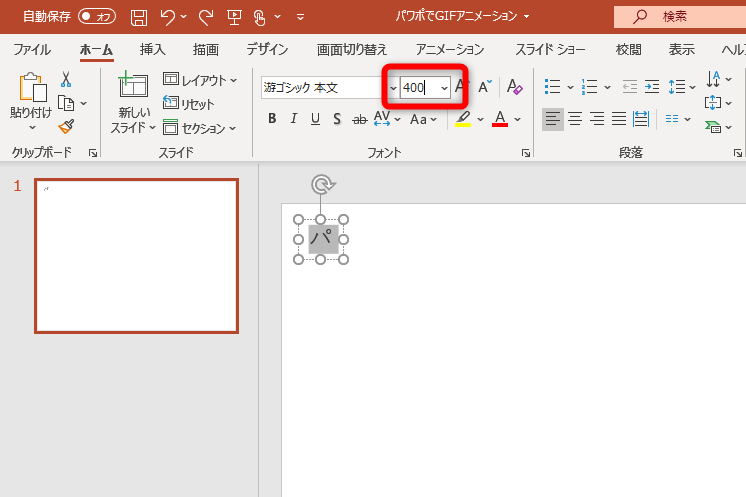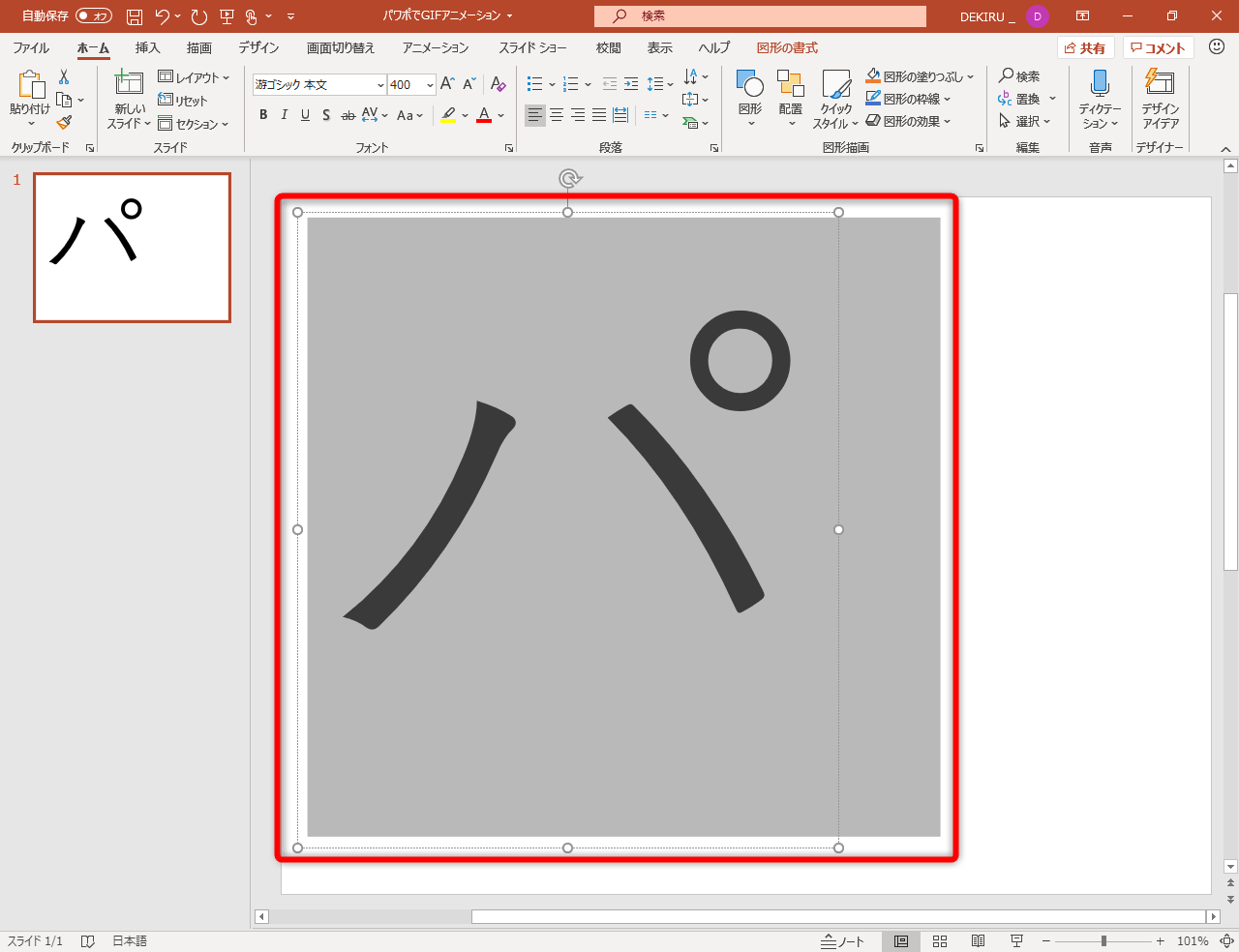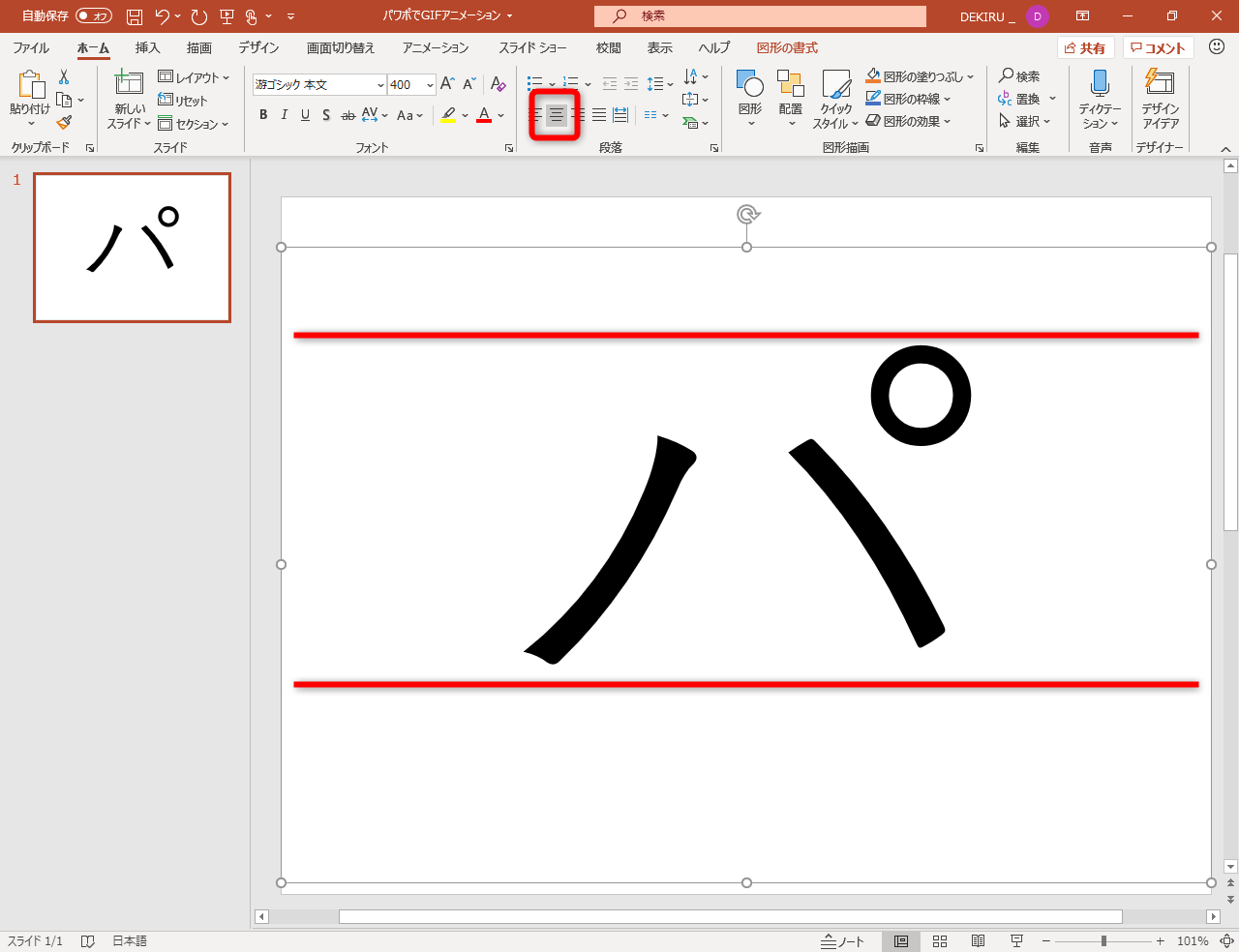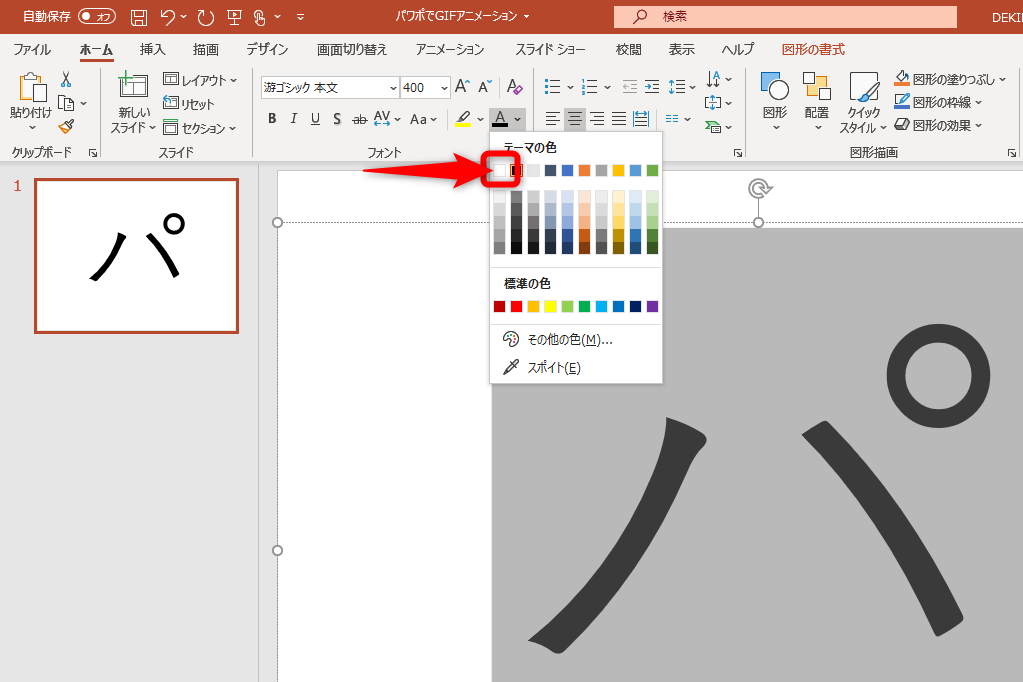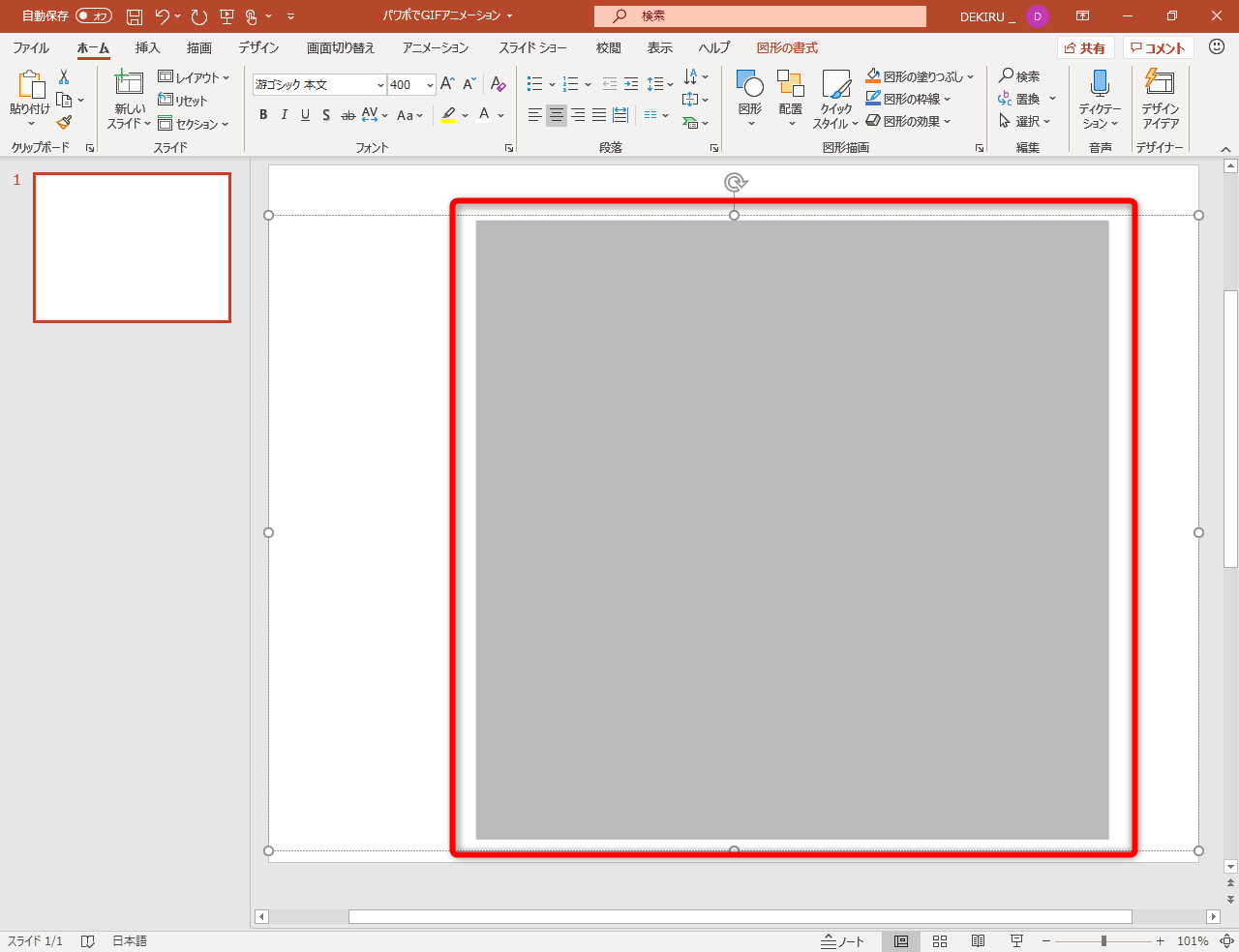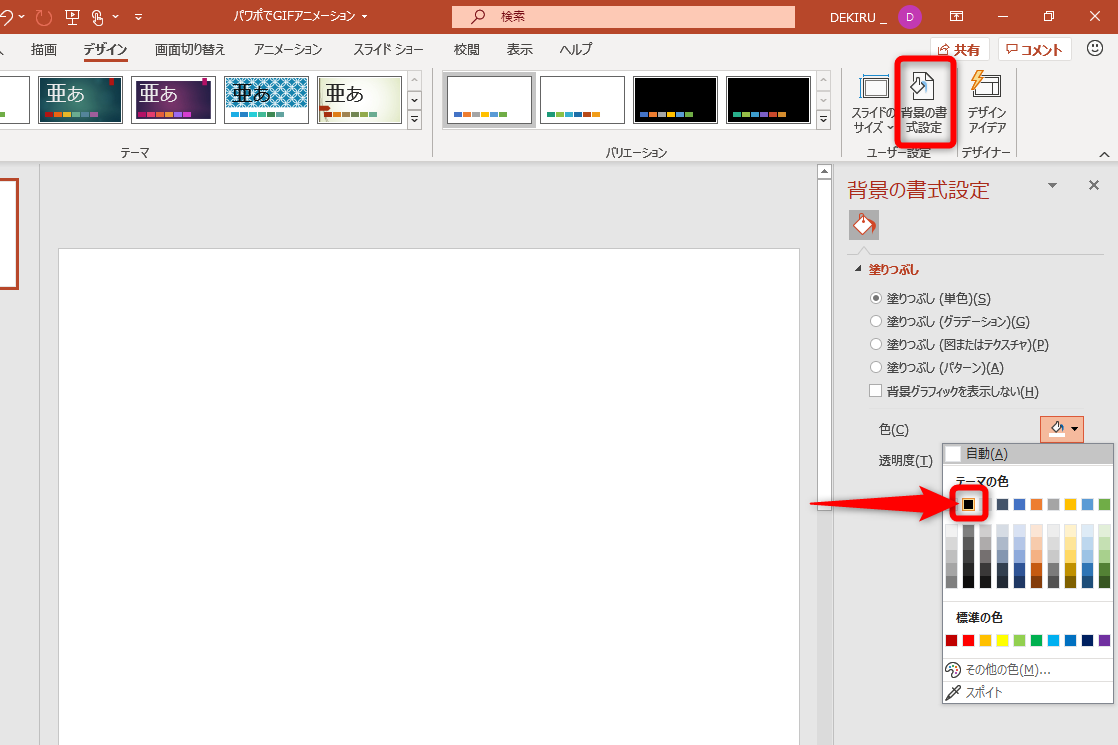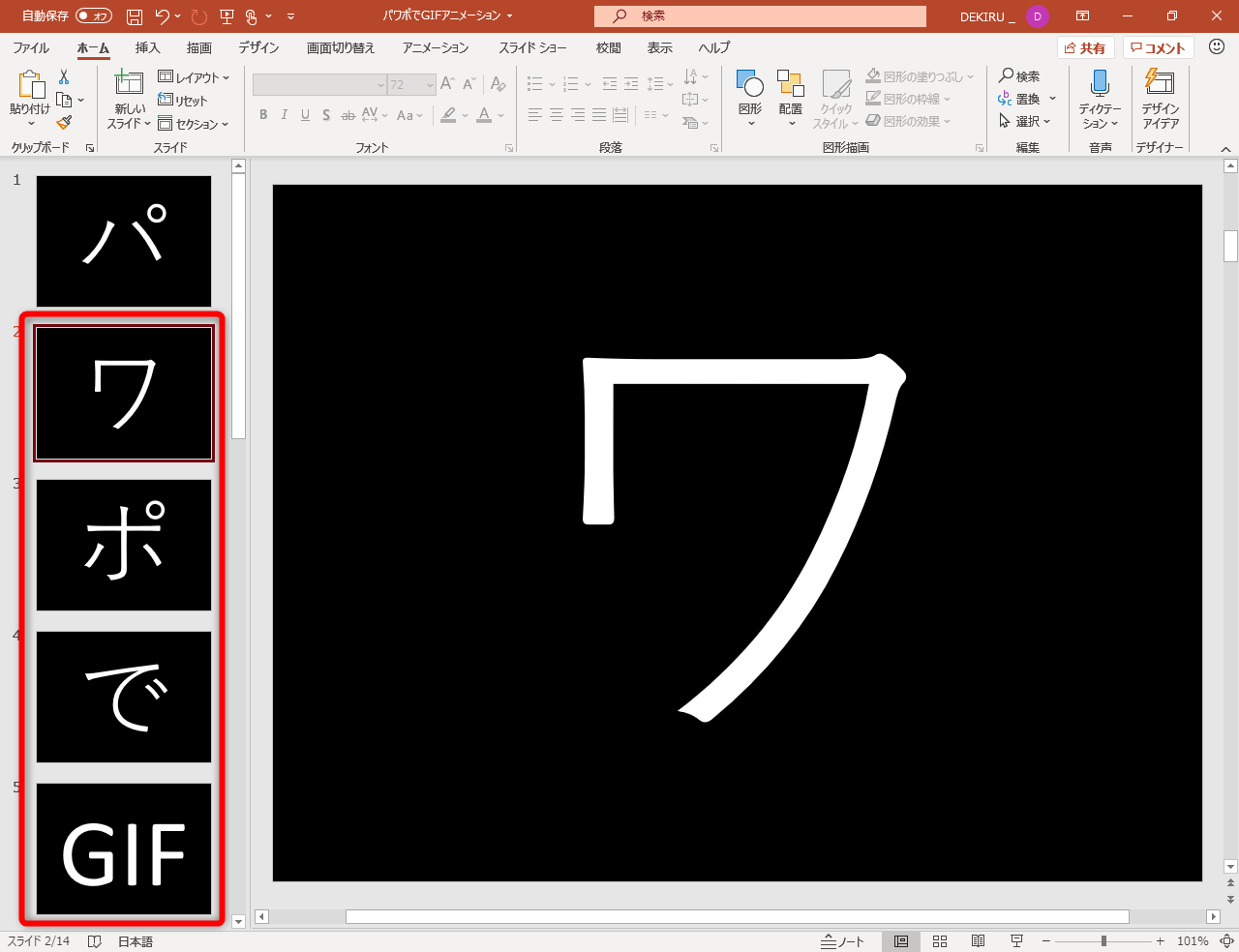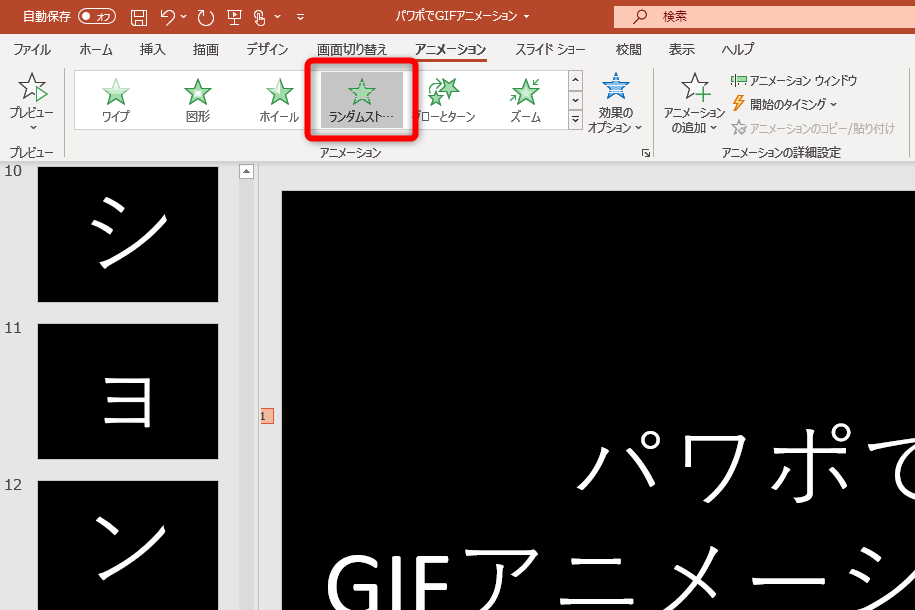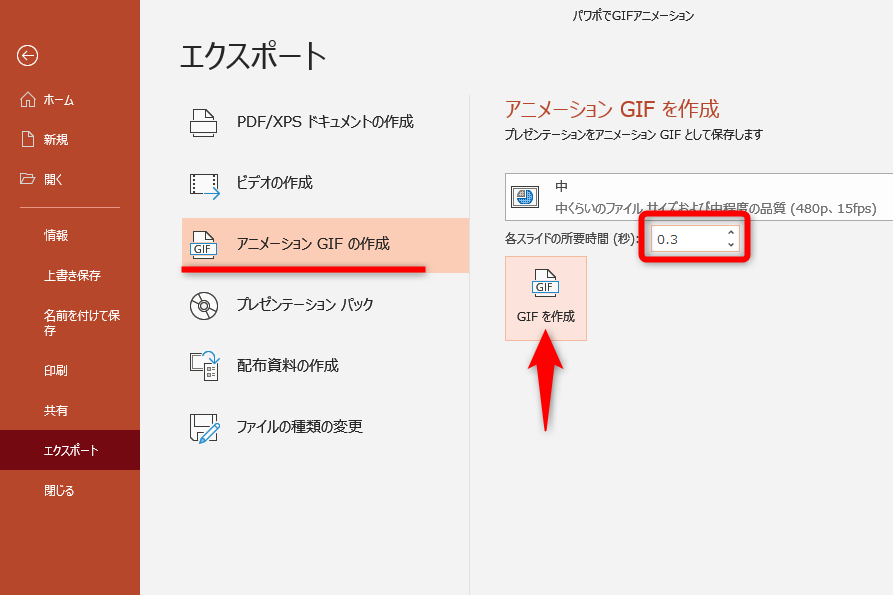環境を選ばず再生できるのが魅力
最新状態にアップデートしたPowerPointでは、スライドショーをGIFアニメーションとして保存できるようになりました。
GIFアニメーションのファイル形式で保存すると、スライドをパラパラマンガのように連続再生した動画風の表現が可能になります。例えば、このような感じです。
タイプライターの音が聞こえてきそうな雰囲気です。PowerPoint本来の使い方とは異なりますが、見ていて楽しいですよね。
GIFアニメーションの代表的なメリットとしては、以下の2点が挙げられます。
- 再生に特別な環境が必要ない
- ファイルサイズが小さい
一連のスライドをGIFアニメーションにすれば、Windows 10標準の[フォト]アプリなどですぐに再生できます。また、ファイルサイズが小さいので、メールやチャットなどで送付しやすいのも便利です。
ただし、動画と違って音声を含めることはできません。PowerPoint本来の用途で使うなら、スライドショーの内容を簡易的に確認するための機能と割り切って使うことをオススメします。
PowerPointでGIFアニメーションを作る手順を、以下で見ていきましょう。
スライドを作成する
スライドショーをGIFアニメーションとして保存するには、エクスポート時にファイルの保存形式を選択するだけです。ここでは、上記のようなGIFアニメーションを作成するための下準備から解説します。
1スライドのサイズを変更する
最初に[デザイン]タブの[スライドのサイズ]ボタンから、スライドのサイズを変更しておきます。ここでは[標準(4:3)]を選択します。[ユーザー設定のスライドのサイズ]を選択して、任意の縦横比を指定することも可能です。
2コンテンツサイズを指定する
スライドに含まれるテキストボックスや画像のサイズをどのように扱うかの画面です。既存のテキストボックスをすべて削除して作業する場合、[最大化][サイズに合わせて調整]のどちらを選択しても構いません。ここでは[最大化]をクリックします。
3テキストボックスを挿入する
スライドのサイズが変更されました。既存のテキストボックスはすべて削除しておいてください。[挿入]タブにある[テキストボックス]ボタンから[横書きテキストボックスの描画]を選択して、新規に横書きのテキストボックスを挿入します。
4テキストを入力する
スライドの任意の位置をクリックしてテキストボックスを挿入します。「パ」と入力しました。1つのスライドに1文字を入力していきます。
5テキストのサイズを変更する
入力したテキストを選択して、フォントサイズを指定します。ここでは「400」と入力しました。[Enter]キーを押します。
フォントサイズが変更されました。
6テキストボックスのサイズと位置を調整する
テキストボックスのハンドルをドラッグして、サイズと位置を調整します。テキストの文字を[中央揃え]にして、左右はスライドいっぱいに広げるとバランスがよくなります。上下の位置は、画面左側にあるスライドのイメージを見ながら操作すると調整しやすいと思います。
7文字の色を変更する
ここでは、黒地に白文字としたいので、文字の色を「白」に変更します。文字を選択して[ホーム]タブの[フォントの色]から文字色を選択します。
文字の色を「白」に変更できました。スライドも白いため、文字が見えなくなっています。
8スライドの背景色を変更する
スライドの任意の位置をクリックして、テキストボックスの選択を解除しておきます。[デザイン]タブの[背景の書式設定]ボタンをクリックして、塗りつぶす色を指定します。[塗りつぶし(単色)]を選択して、[色]は黒を指定します。
スライドの背景色が黒に変更されました。
9ほかのスライドを作成する
作成した「パ」のスライドをコピーして、文字を修正して残りのスライドを作成しておきます。
10アニメーションを設定する
最後のスライドにはアニメーションを設定します。テキストボックスを選択して[アニメーション]タブからアニメーションを選択します。ここでは[ランダムストライプ]を選択しました。これでスライドは完成です。
GIFアニメーションとして保存する
GIFアニメーションとして保存するときのポイントは、スライドの切り替え時間です。テンポよく切り替えるために、ここでは「0.3秒」としました。スライドショーの内容により、じっくり読ませたいなら「5秒」などと指定しておくといいでしょう。
[ファイル]タブから[エクスポート]→[アニメーションGIFの作成]の順にクリックします。[各スライドの所要時間(秒)]に「0.3」と指定しました。サイズはフルHDの[特大]から、ファイルサイズ優先の[小]までの4段階から選択できます。[GIFを作成]ボタンをクリックして完了です。
今回はタイトル風のGIFアニメーションを作成するため、長々と下準備をしましたが、単純に作成済みのスライドをGIFアニメーションとして保存したいなら、[エクスポート]→[アニメーションGIFの作成]の2ステップのみです。とても簡単に作れるので、ぜひお試しください。